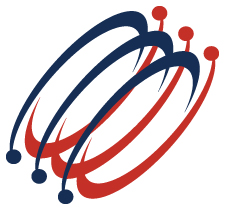 |
Excel Solutions Team|Computer Training Centers |
| Home | Training Services | Courses & Schedule | Consulting | Room Rentals | Locations | About EST | Contact Us |
713.589.2655
Houston, Texas
210.568.3904
San Antonio, Texas
| Course Links | |
| Resources | |
 |
|
.
|
|
Microsoft® Office Access Training Tools Using Access or Excel to manage your databaseView the source and full article at: http://microsoft.com/ By Emma Nelson I don't have a favorite when it comes to using Microsoft Excel or Microsoft Access, but sometimes the best program to manage your data is the one you least expect. Making the right choice is critical if you want to access and update your information with maximum performance and accuracy. In this column, let's talk about how to pick the program that will work best for your data. In both Access and Excel, you can:
Both programs organize data in columns, also called fields, that store a particular kind of information, or data type. At the top of each column, the first cell is used to label the column. One difference in terminology is that what is called a row in Excel is called a record in Access. As an example, you could create a personnel list. Your list might have five columns to organize employees' ID numbers, first names, last names, telephone numbers at work, and dates of hire. The cell row at the very top of each column would contain text labels to describe the data. Why the comparison?This is a fair question. After all, Excel is not a database management system. It is spreadsheet software, and it stores units of information in rows and columns of cells, called worksheets. The most common task performed in Excel is the management of lists such as telephone numbers and personnel data. In comparison, Access stores data in tables that look much the same as worksheets but are designed for complex querying in relation to data stored in other tables and locations, and even in fields in other tables. So, while both programs work well for managing data, each one has clear advantages depending on the type of data you are managing and what you want to do with it. The key to your decision: Is the data relational or not?If you can store your data logically in a single table or worksheet, then do it. By logically, I mean that the data in each column is directly related and need only reside in a single, flat table in either Access or Excel. It should reside in and be updated in the same view. Data of this kind, contained in a single page or sheet (not multiple) is called flat or non-relational data. The personnel example above is a case in point. You would not store an employee's last name in a table other than the one that stores the employee's first name. However, if your data needs to be stored in more than one table, then you need a relational database. Each table is basically a description of a type of data (such as orders for a customer). If you require a relational database, you've identified a one-to-many relationship in your data. For example, if you have a customer order database, one table will contain customer names and another will contain their orders. And a single customer can have many orders. Additionally, you might want to have another table for order details since each order can have multiple line items. Relational data is best stored in Access. Do you notice this direct correlation between the size of your data and the challenge you have in organizing it effectively? The more data you have, the more likely you are to store it in multiple tables in Access. To help manage your data and keep it accurate, Access and Excel provide you with unique identifiers. In Access, a primary key (an icon in the shape of a key visible in Design view of your table) uniquely identifies each record. In Excel, each row is numbered and each column is denoted by a letter, so each cell or range of cells has a reference such as B5. In life, you have a social security number. It's the best unique identifier you have. Ever noticed how, when at the doctor's office or calling an insurance company, you're asked for your social security number as well as your name? Last name and even full name are often not unique. Unique identifiers are almost always numeric. They preserve the integrity of your data and allow no duplicate records or data in cells that you don't recognize (called Null values). Numeric identifiers also provide the quickest way to retrieve data when searching or sorting. When to use AccessUse Access when you:
When to use ExcelUse Excel when you:
Protecting your data in Access and ExcelNo matter which program you choose, it's important that you know how to help protect your data. Here are a few tips:
For more information on protecting your data, you can search for Help in either of these programs. Related Course Outlines Microsoft Access 2003 Training Class Outlines: Microsoft Access 2007 Training Class Outlines:
|
